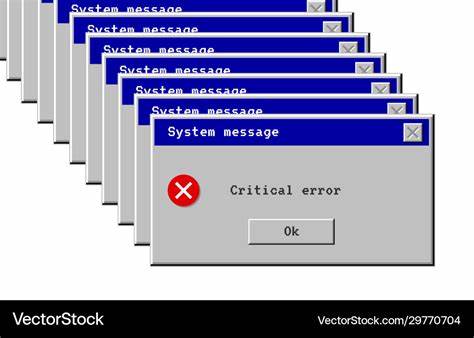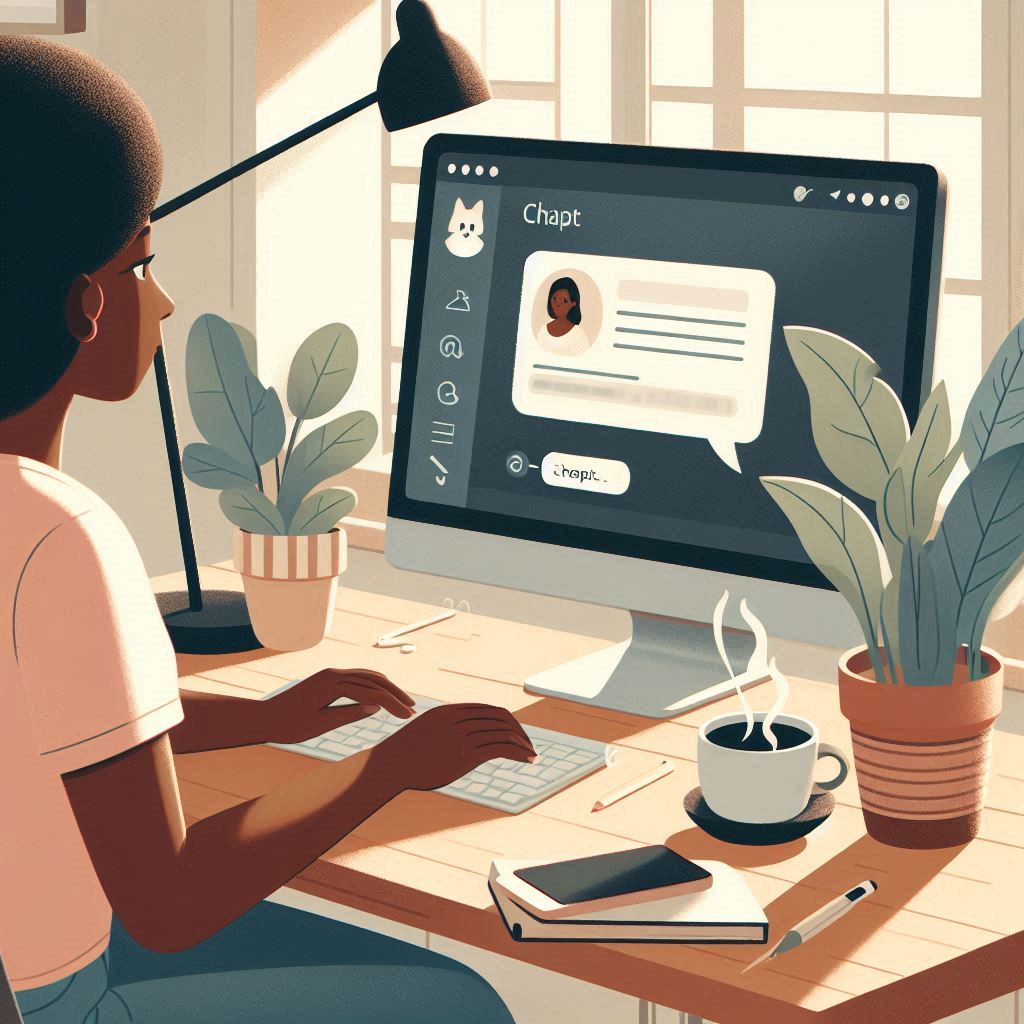Introduction
Have you ever encountered the frustrating error message “Errordomain=nscocoaerrordomain&errormessage=Could not find the specified shortcut.&errorcode=4”? If so, you’re not alone. This error can be perplexing, especially if you’re not familiar with the underlying issues causing it. In this blog post, we’ll break down what this error means, why it occurs, and most importantly, how to solve it. By the end, you’ll have a clear understanding of how to navigate and fix this problem, ensuring a smoother experience with your applications.
Understanding the Error
Before diving into the solutions, it’s crucial to understand what this error means. The error is associated with NSCocoaErrorDomain, which is a domain used by Cocoa and Cocoa Touch frameworks in macOS and iOS to classify errors. The specific message “could not find the specified shortcut” indicates that the system is unable to locate a shortcut that an application is trying to access or execute. Error code 4 is a specific identifier within this domain that points to this exact issue.
Why Does This Error Occur?
- Missing Shortcut File: The most common reason is that the shortcut file has been deleted or moved.
- Corrupted Shortcut: Sometimes, the shortcut file may be corrupted, making it inaccessible.
- Incorrect Path: The application might be looking for the shortcut in the wrong location.
- Permissions Issue: Lack of proper permissions to access the shortcut file can also trigger this error.
- Application Bugs: Occasionally, bugs within the application can lead to this error.
Steps to Solve the Error
Now that we have a basic understanding of the error, let’s dive into the solutions. Follow these steps to troubleshoot and resolve the issue.
Step 1: Verify the Shortcut Path
The first step is to ensure that the shortcut path specified in the application is correct.
- Locate the Shortcut: Check the location where the application expects the shortcut to be.
- Verify the Path: Ensure that the path is correctly specified in the application settings or configuration file.
- Edit Path if Necessary: If the path is incorrect, update it to point to the correct location.
Step 2: Check for Missing or Deleted Shortcuts
If the path is correct but the error persists, the shortcut file might be missing or deleted.
- Search for the Shortcut: Use your file explorer to search for the shortcut file.
- Restore from Backup: If the file is missing, try restoring it from a backup.
- Recreate the Shortcut: If you can’t find or restore the file, recreate the shortcut manually.
Step 3: Check File Permissions
Permissions issues can also cause this error. Ensure that the application has the necessary permissions to access the shortcut file.
- Right-Click on the Shortcut: Select ‘Properties’ or ‘Get Info’ depending on your operating system.
- Go to Security/Permissions Tab: Check the current permissions.
- Modify Permissions: Grant read/write permissions to the application or user account that needs access.
Step 4: Check for File Corruption
Corrupted shortcut files can also lead to this error.
- Open the Shortcut File: Try to open the shortcut file manually.
- Check for Errors: If the file doesn’t open or shows errors, it might be corrupted.
- Recreate the Shortcut: Delete the corrupted file and create a new shortcut.
Step 5: Update or Reinstall the Application
If none of the above steps work, the issue might be within the application itself.
- Check for Updates: Ensure that the application is up-to-date.
- Reinstall the Application: Uninstall and then reinstall the application to fix any potential bugs.
Step 6: Consult Application Documentation or Support
If you’re still facing issues, consult the application’s documentation or reach out to their support team for further assistance.
Additional Tips and Tricks
Regularly Backup Your Shortcuts
To avoid encountering this error in the future, regularly back up your shortcut files. This way, if they go missing or get corrupted, you can easily restore them.
Use a Shortcut Manager
Consider using a shortcut manager application. These tools can help you keep track of your shortcuts and ensure they are properly managed and accessible.
Keep Your System Updated
Ensure that your operating system and all applications are regularly updated. Updates often include bug fixes and improvements that can prevent errors like this from occurring.
Common Scenarios and Their Solutions
Scenario 1: Shortcut Deleted Accidentally
If you accidentally deleted a shortcut, check your Recycle Bin or Trash. If it’s there, restore it. If not, recreate the shortcut manually.
Scenario 2: Shortcut Moved to a Different Location
If the shortcut was moved, update the application’s settings to point to the new location of the shortcut.
Scenario 3: Permissions Changed After an Update
Sometimes, system or application updates can change file permissions. Verify and modify the permissions if necessary.
Conclusion
Encountering the “Errordomain=nscocoaerrordomain&errormessage=Could not find the specified shortcut.&errorcode=4” error can be frustrating, but with the right steps, it can be resolved quickly. By following the detailed solutions provided in this guide, you can troubleshoot and fix the error, ensuring your applications run smoothly. Remember, regular backups, proper permissions, and keeping your system updated are key to preventing such errors in the future.
FAQs
1. What is NSCocoaErrorDomain?
NSCocoaErrorDomain is a domain used by Cocoa and Cocoa Touch frameworks to classify errors in macOS and iOS applications.
2. What does error code 4 mean?
Error code 4 indicates that the system could not find the specified shortcut.
3. How do I recreate a shortcut?
To recreate a shortcut, right-click on the file or application you want to create a shortcut for and select “Create Shortcut” or “Make Alias.”
4. Can a corrupted shortcut file be fixed?
No, a corrupted shortcut file cannot be fixed. You need to delete the corrupted file and create a new shortcut.
5. How do I check file permissions?
Right-click on the file, select ‘Properties’ or ‘Get Info,’ and navigate to the Security or Permissions tab to check and modify file permissions.